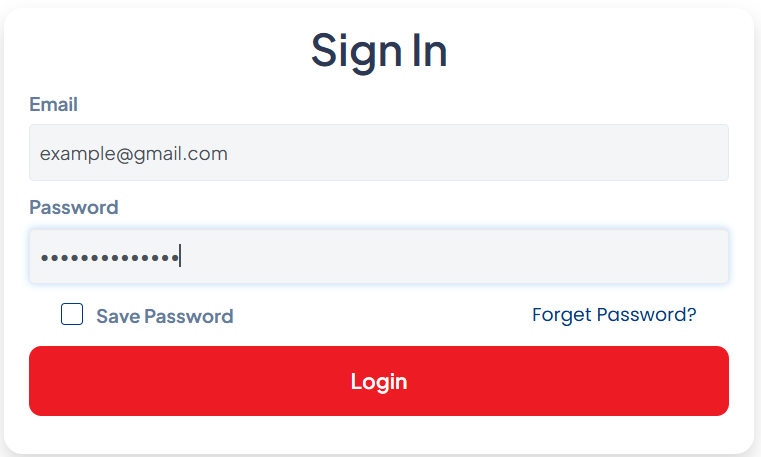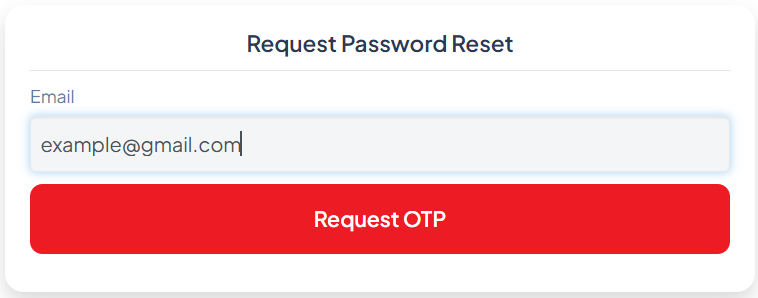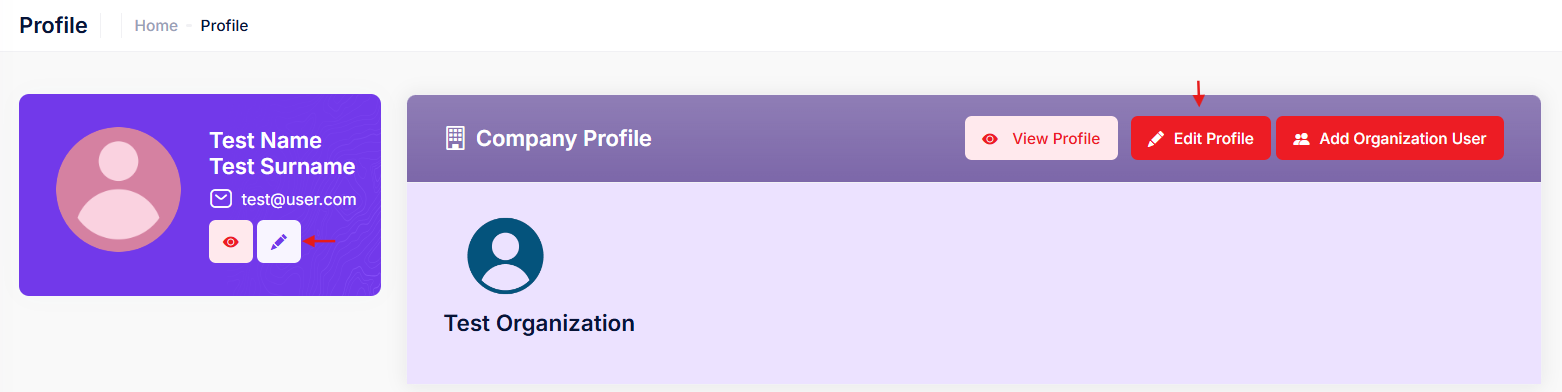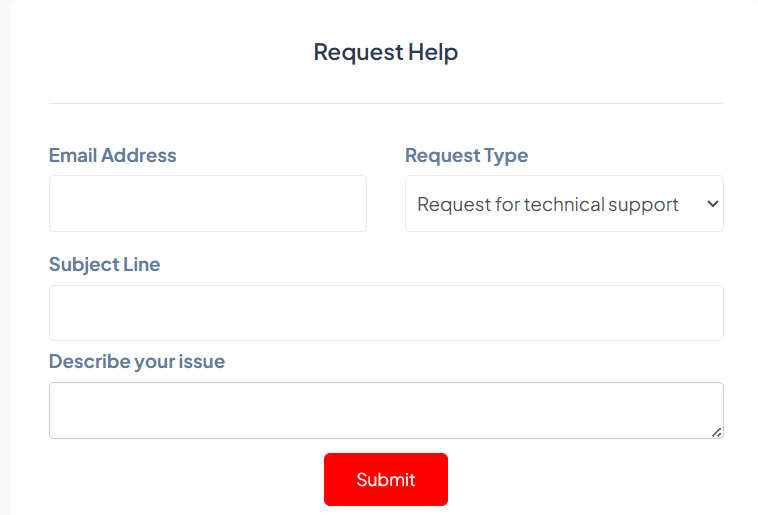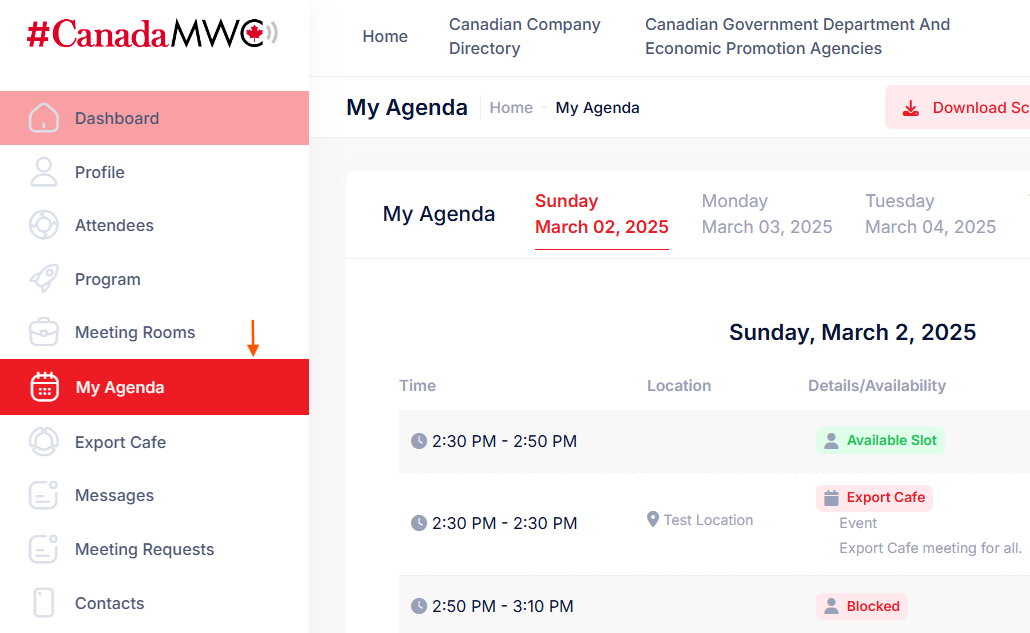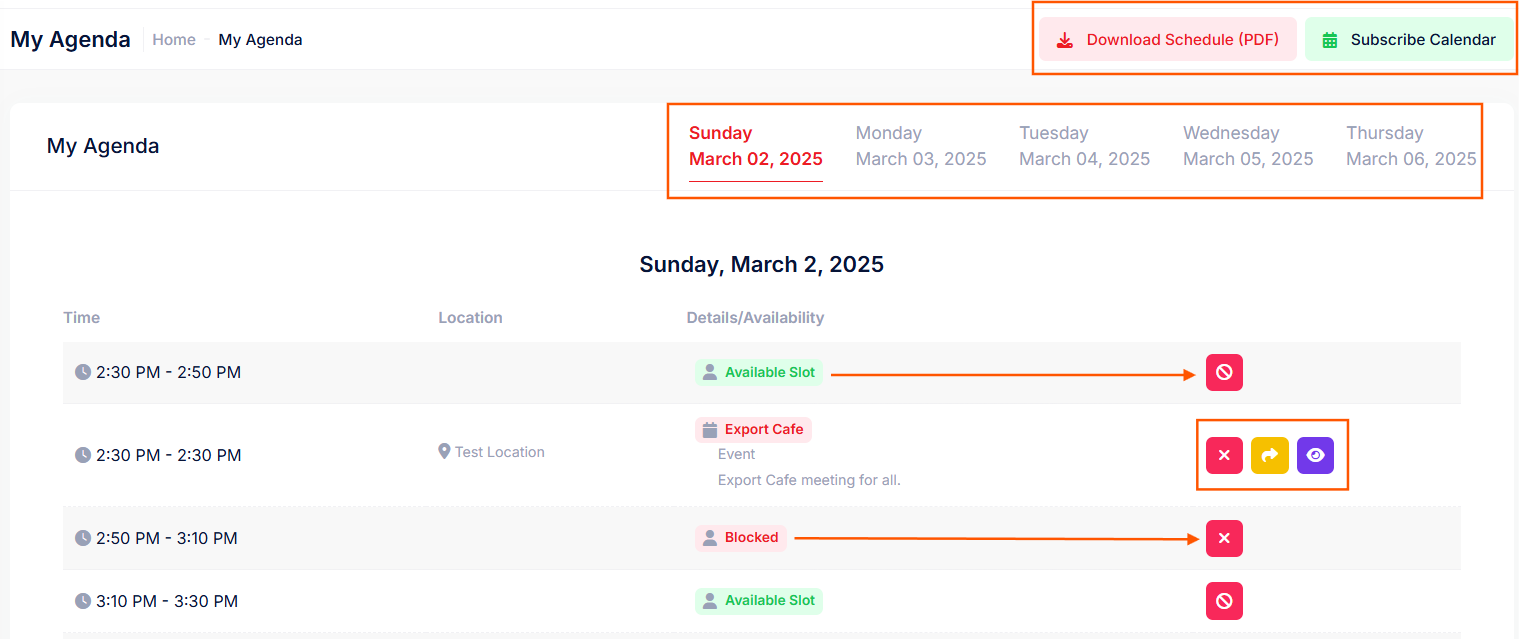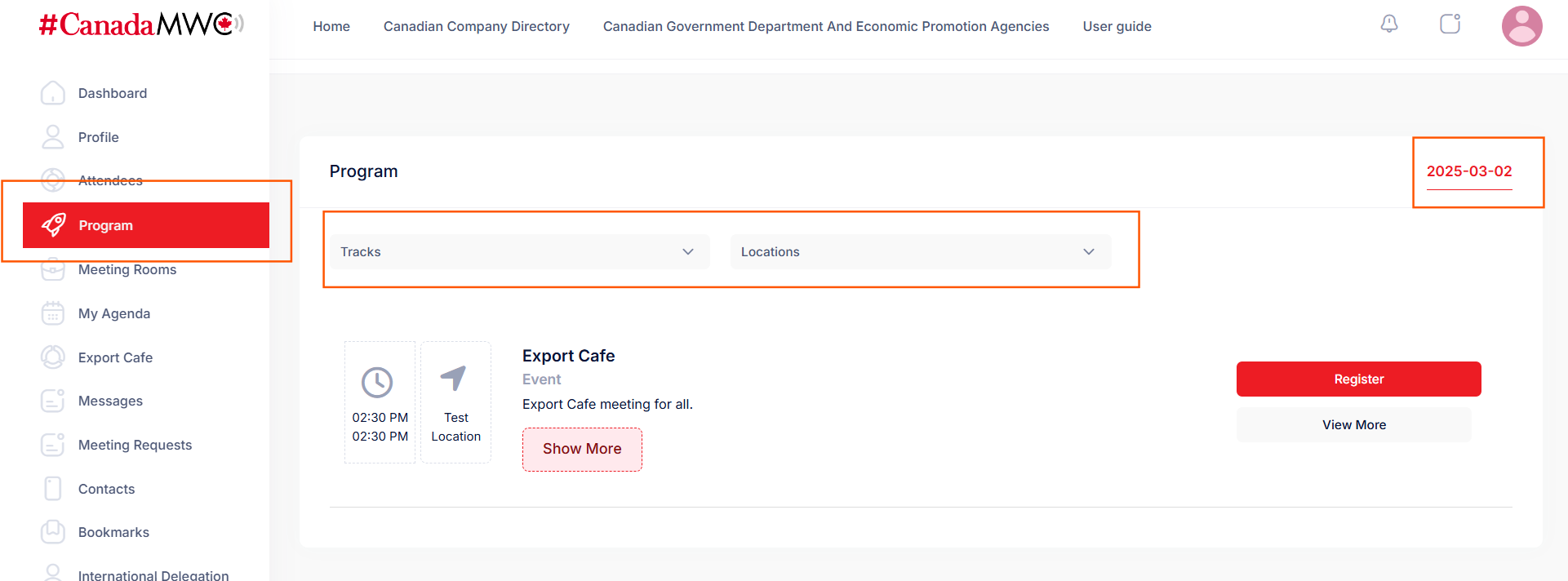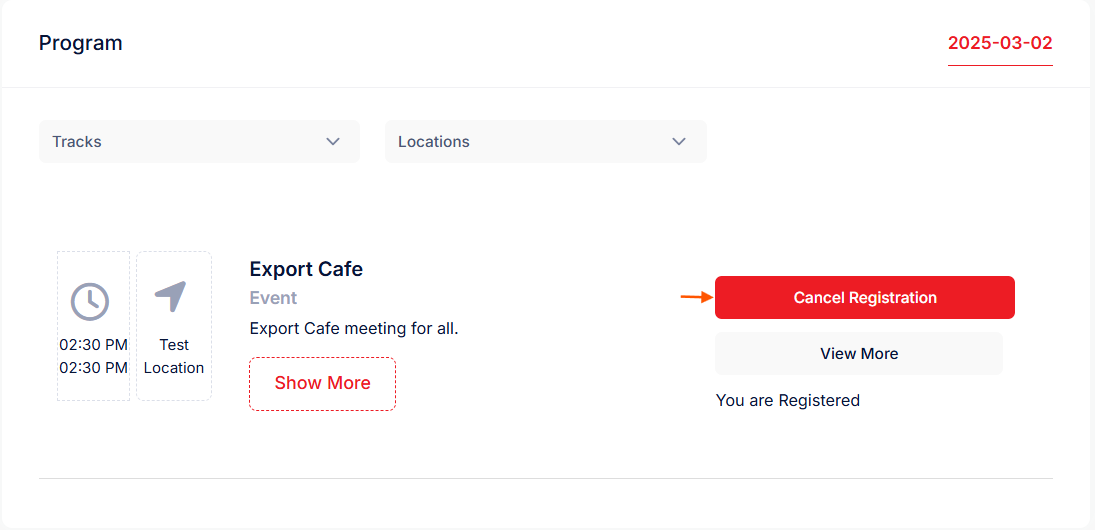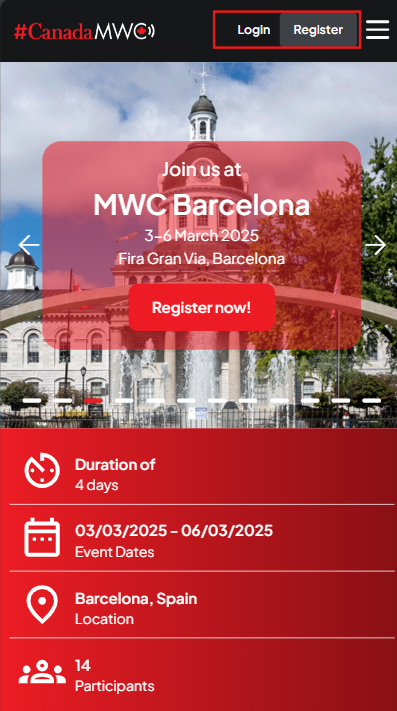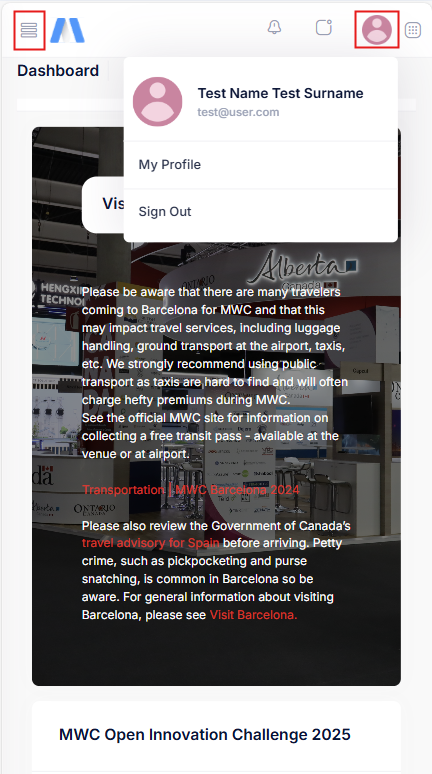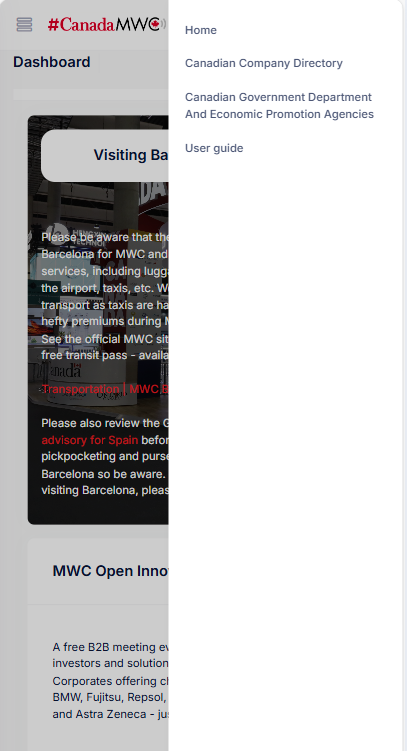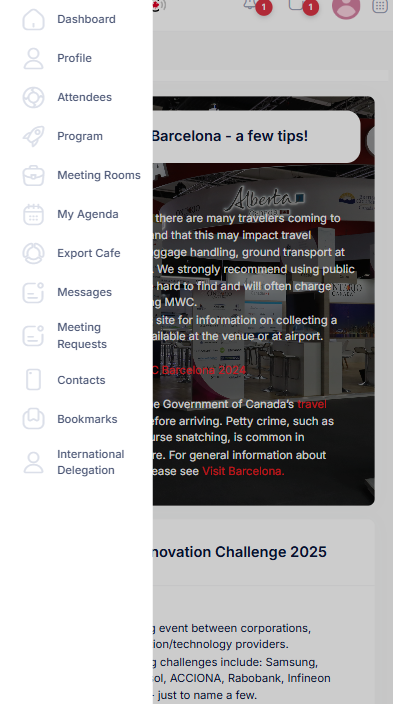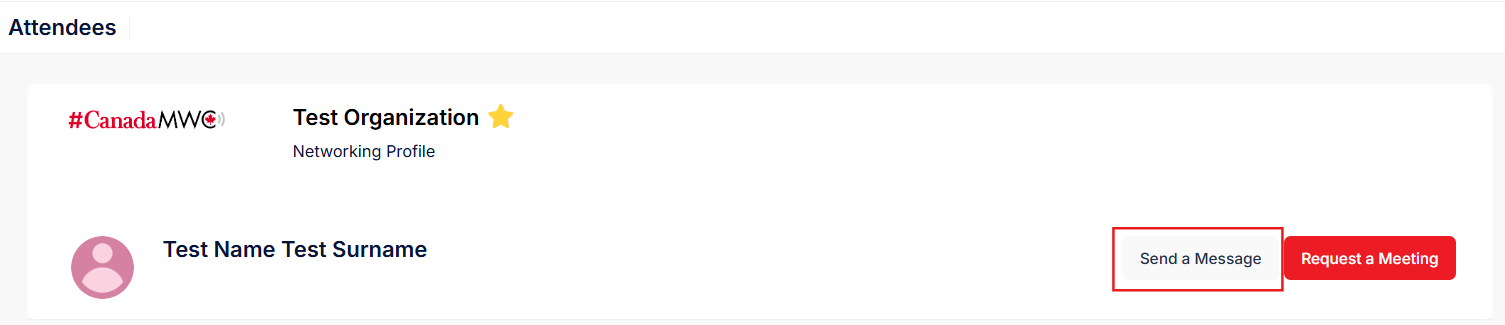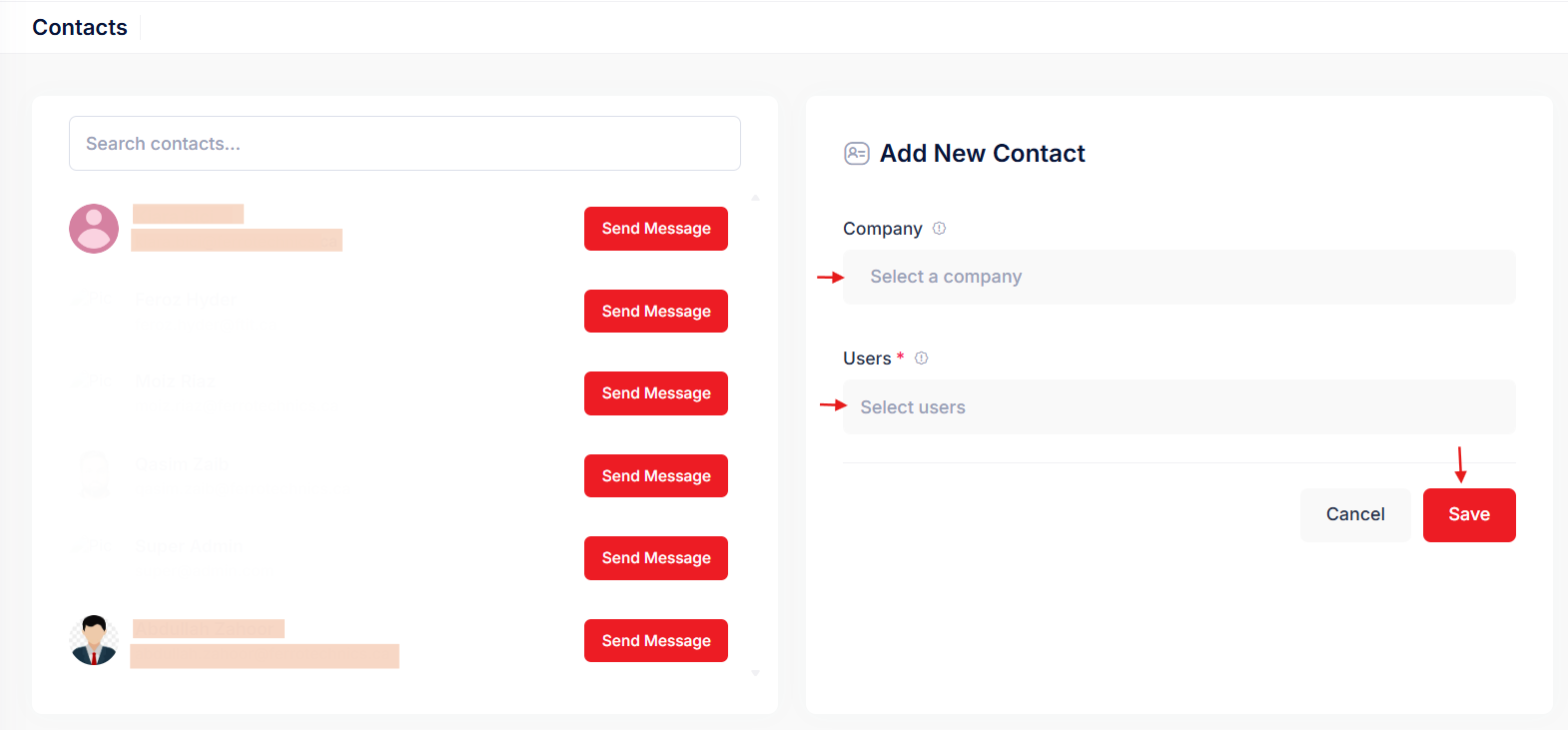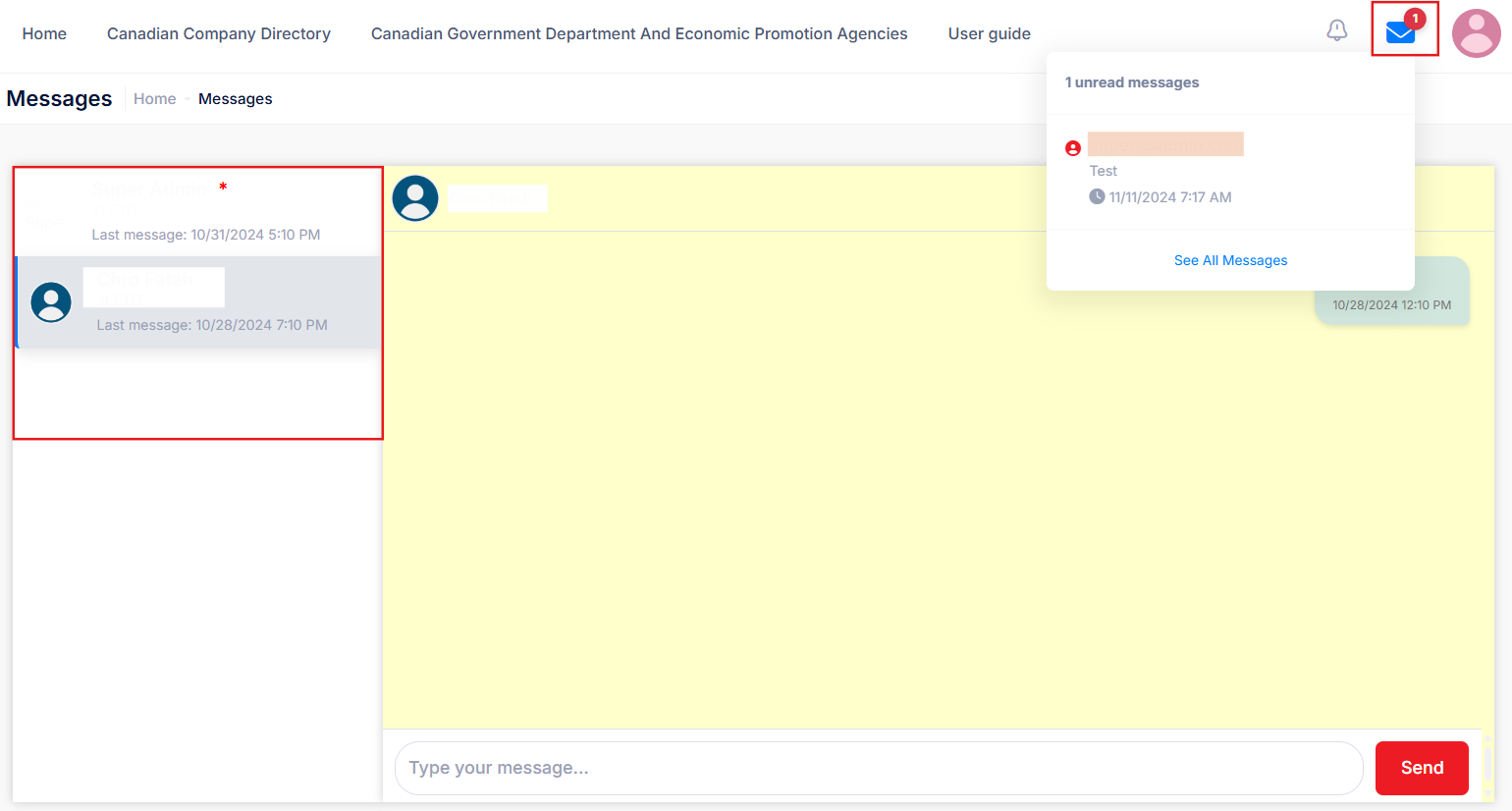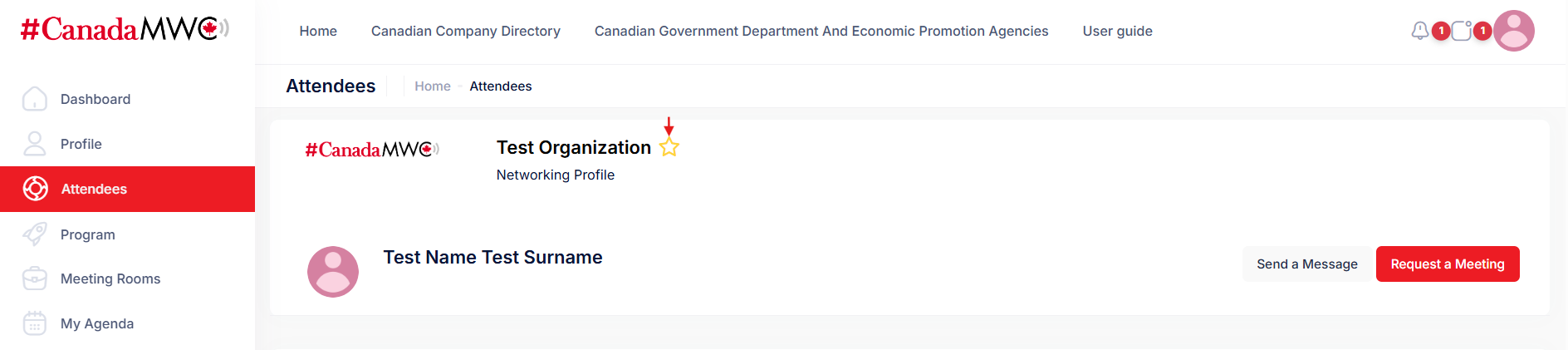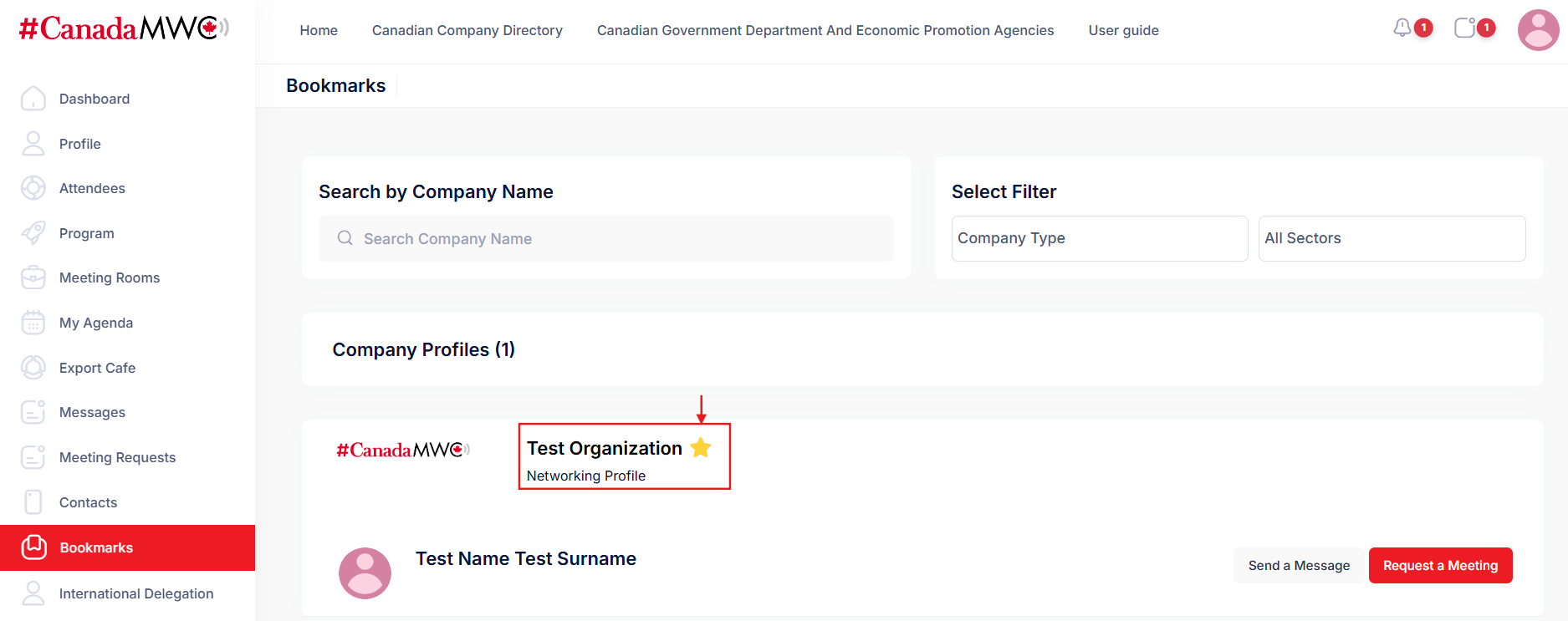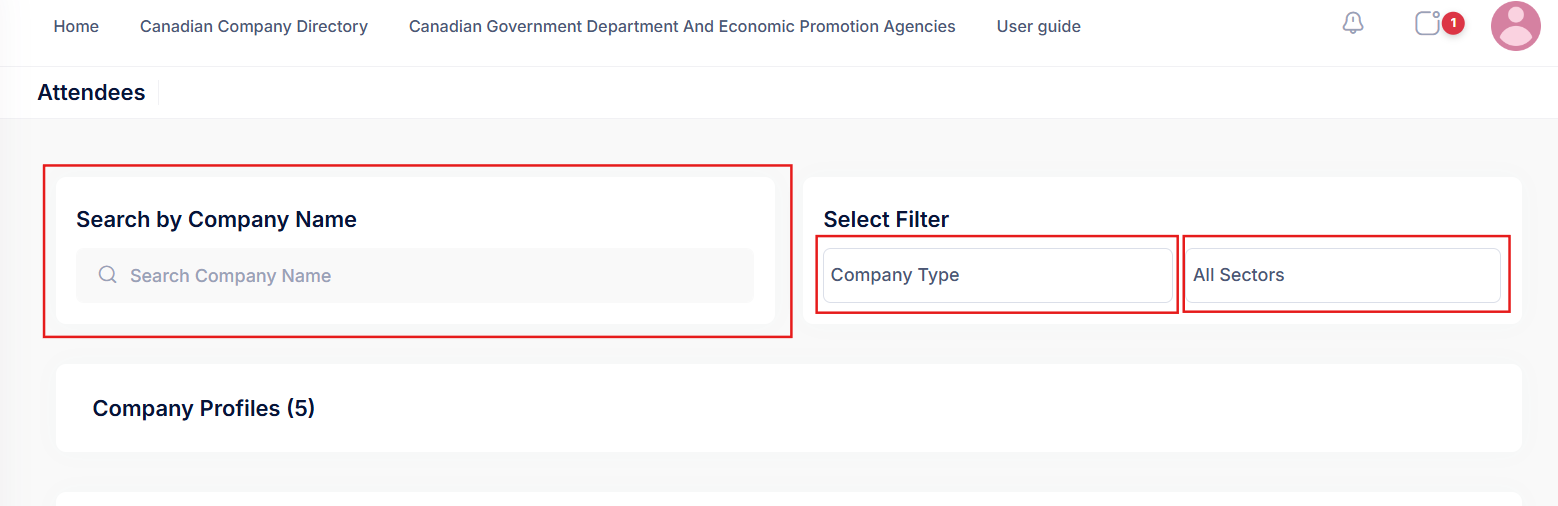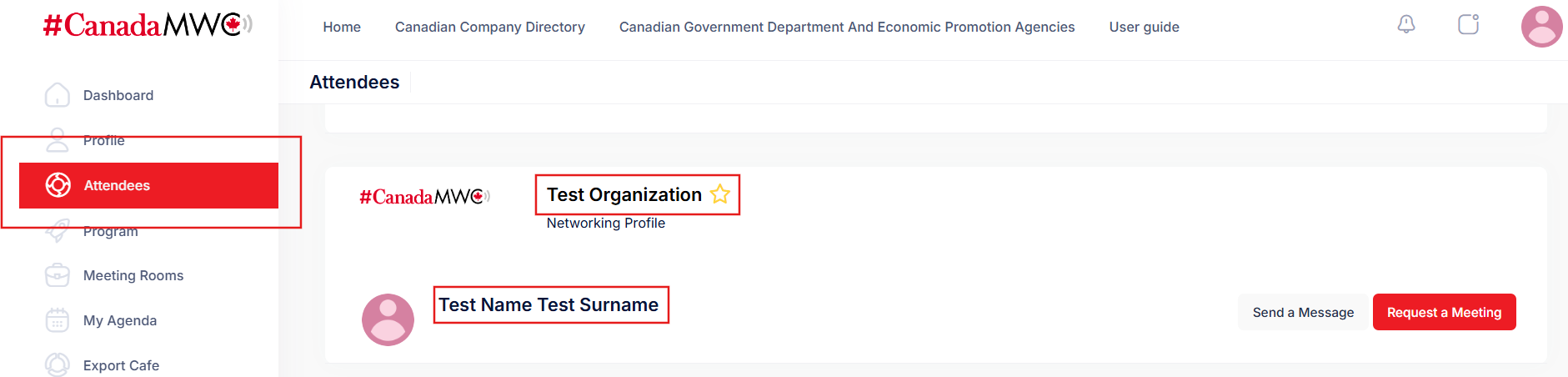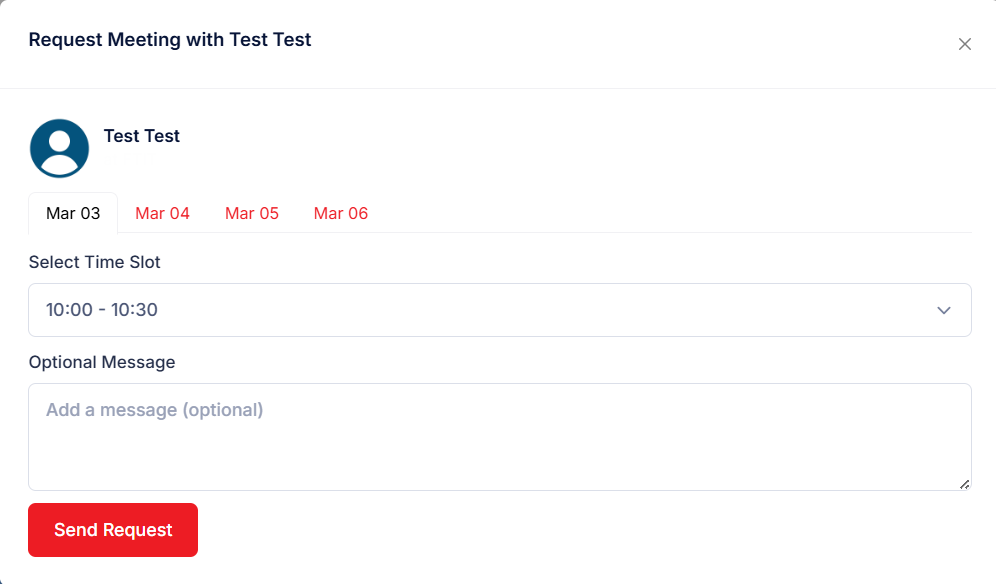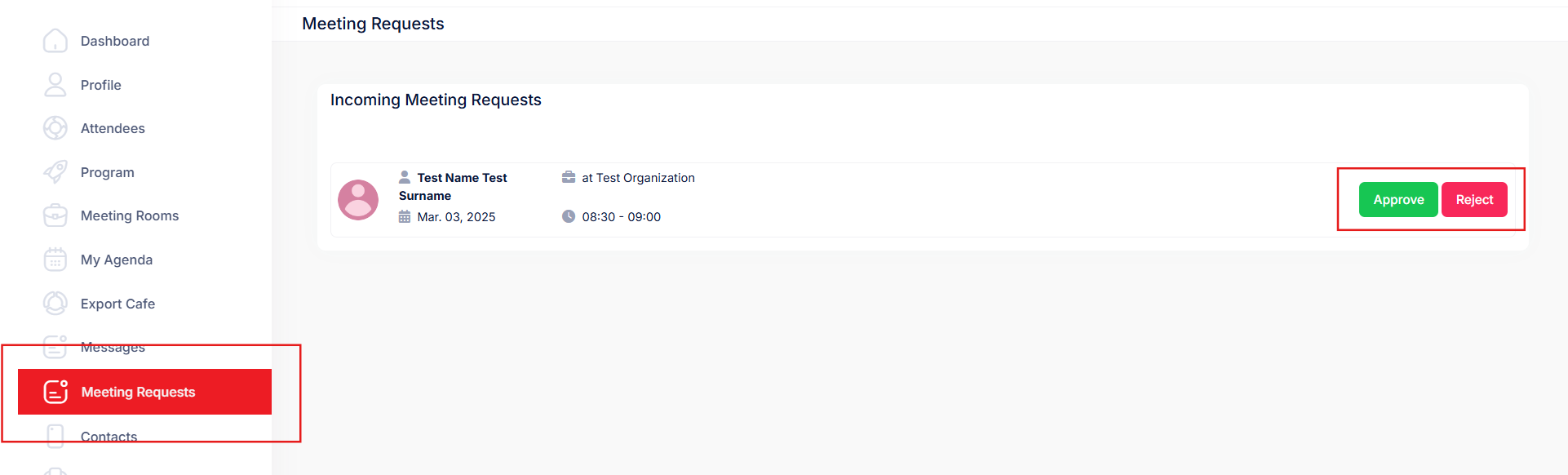How to Log In
- Have the E-mail address you used and the password you created while setting up your account ready.
- Click the top right “Login” button.
- Enter your email address and password, then click “Login”.
- a. If your account was set up by a colleague, please reach out to them for your login details.
- b. If your account was created by the organizer or if you're unsure which email address you used, please contact the organizer for assistance.